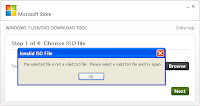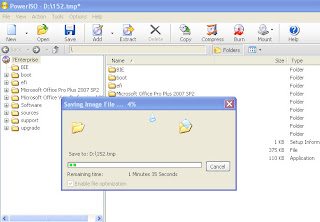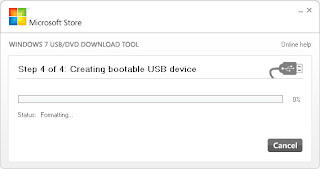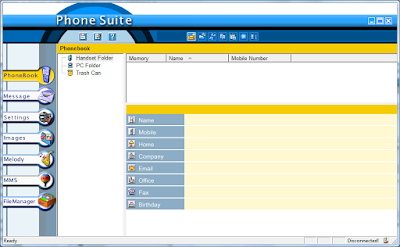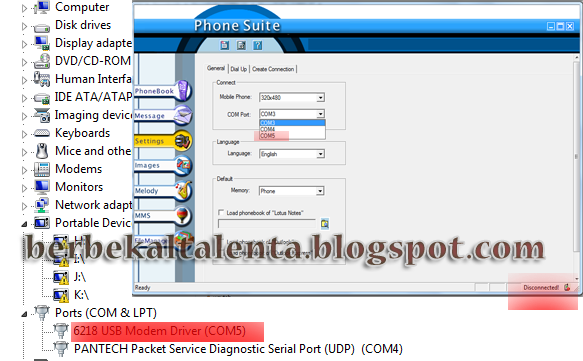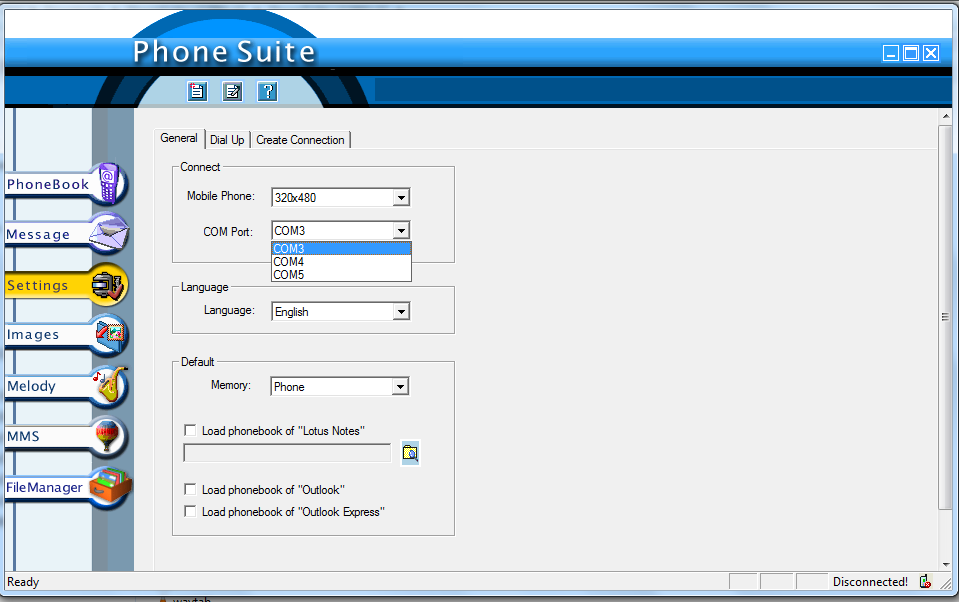Beberapa kali dibuat repot dengan yang namanya "The selected files is not valid ISO file. Please select a valid ISO files and try again."
Bagi yang butuh Windows 7 untuk menginstall netbook yang nota bene tidak ada Optical drive (DVD ROM), maka media simple adalah USB. Sebenarnya bisa juga menggunakan CD ROOM Eksternal / atau memakai alat IDE/SATA to USB + DVD ROOM biasa, .... tapi repot....
Nah, beberapa hari cari cara.... untuk buat USB sebagai media Install Windows dengan beberapa tambahan aplikasi didalamnya. Karena dengan USB 4GB akan terbuang percuma sisa space USB jika tidak ditambahkan dengan file pendukung yang lain, Windows 7 kurang lebih filenya.... 2,5GB.....
- Cara pertama adalah Ekstrak File ISO kedalam folder di Hardisk. Buat satu folder, selanjutnya buat folder tambahan untuk aplikasi yang akan ditambahkan. Tapi masih instal satu-satu, bukan auto install barengan dengan Operating System.
- Atau Cara kedua dengan Meng-COPY file dari CD ke dalam Hardisk di dalam folder tersendiri. Selanjutnya juag begitu.... buat folder untuk aplikasi yang akan ditambahkan.
Membuat FILE ISO..... bisa menggunakan POWER ISO / ULTRA ISO / ALCHOHOL 120 dlllllll
Berikut Ini saya menggunakan Ultra ISO untuk konversi Folder yang berisi File Operating System tersebut.... Selesai Convert ke ISO berhasil coba untuk MOUNT to drive.....jika OKE selanjuntnya adalah.... Gunakan Power ISO untuk membuka file ISO yang tadi dibuat. Hal ini untuk mengatasi masalah seperti yang saya alami....
Masak ISO-nya gak valid, padahal biasanya CD yang saya convert adalah untuk install.
Pada POWER ISO buka FILE -----> pilih IMAGE PROPERTIES
Pilih seperti tersebut pada gambar.... selanjutnya OK.
Selesai OK.... PILIH SAVE... maka akan muncul halaman berikut ini....
TUNGGU SAMPAI PROSES SELESAI.......
NAH LANGKAH terakhir adalah BUKA Windows 7 USB Tool.... sehingga proses COPY FILE WINDOWS ke USB tak akan menemui KENDALA....
Beberapa langkah di atas ada beberapa yang bisa dilewati, terutama pada conversi file ISO yang tidak valid menjadi VALID.....
Bagi yang memiliki cara / metode yang lain.... bisa donk di share di sini.... Thakns.